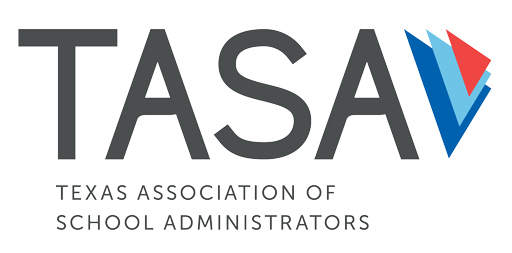Online Platform Session Presenter Instructions
As a presenter at the upcoming TASA Midwinter Conference, which will be conducted virtually, we want you to have all the information you need to ensure the experience goes smoothly.
In advance of the conference, please review all of the information provided below and take the requested steps so you may become familiar with Hopin, our online conference platform, and so that you are prepared for your session.
If you have questions or concerns or would like to experience the platform before the event, please contact TASA’s Eric Simpson to schedule time to talk by phone or to request a quick demo in the platform.
Before the Conference
Confirm your conference registration.
All presenters MUST register and pay the registration fee for the Midwinter Conference. You cannot enter the online conference platform until you have registered or confirmed your registration. If you have not received confirmation of your registration, please register today!
Watch this video tutorial.
Watch this two-minute video tutorial on how to join a session as a speaker. We encourage you to watch the video several times. If you still have questions or concerns, contact Eric Simpson at TASA.
Set up your browser and camera/mic.
All presenters MUST use the Chrome web browser. Safari and Microsoft IE are missing access to key presentation options and may prevent you from sharing slides or video. Be sure you know how to grant access to your camera and mic in the Chrome browser.
Add your session to your calendar!
Please add the date and time of your session to your calendar so you don’t miss it! Allow yourself extra time before your presentation to enter the platform and take the steps needed to be ready to go live!
On the Day of Your Presentation
Enter the platform early to familiarize yourself.
The 2021 virtual TASA Midwinter Conference will be accessible to registrants as early as 8 a.m. Central, one hour before the actual conference begins, January 25-27.
Enter a Speaker Ready Room to check in.
Speaker Ready Rooms for the 2021 TASA Midwinter Conference open at 8 a.m. on Monday, January 25, and will be available throughout the event. You may visit a Speaker Ready Room at any time before your session. However, we strongly suggest that all speakers check in at least one hour in advance of your session to test computer audio, video, and screen share capabilities.
When It's Time for Your Session
Access Your Session
You will receive your session access link from TASA’s Maria Cruz via email by January 20. Click on that link to access the session. Then click “Participate.”
Go Live as a Presenter
If you haven’t allowed Hopin to access to your camera or mic elsewhere in the event, you will be prompted to do so at this time. You may need to grant access to the camera and mic through your browser preferences or the security settings on your computer.
Once you see yourself on screen, you’re live to your audience. There is no “backstage.” Please keep that in mind while prepping, and turn your camera or mic off as needed prior to your session start time.
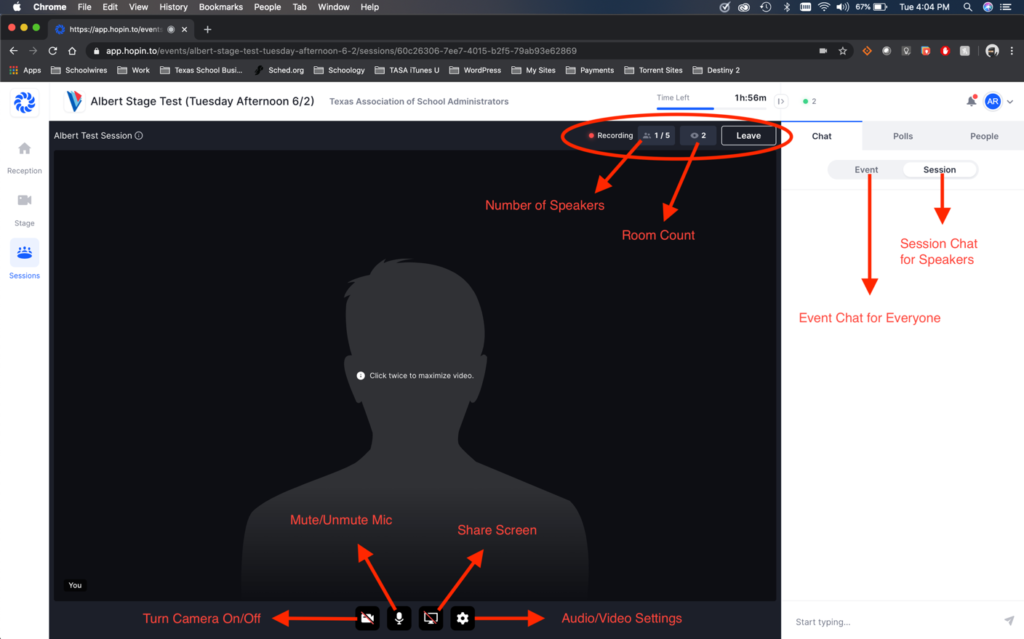
Show Your Slides & Videos
If you wish to show slides during your presentation, you will need to click on the small screen on the bottom. When sharing a PowerPoint presentation, whoever is sharing their screen will NOT be able to see the chat/platform screen while controlling the presentation. Co-presenters may want to have one person monitor the chat while another person presents the slides. Find step-by-step instructions for sharing slides and video below.
Share Materials with Attendees
If you want to share your presentation file with attendees for their reference after the session, copy and paste a hyperlink to the URL where your presentation can be downloaded from Google Docs, Dropbox, Box, etc. into the session chat. You are not able to attach files directly to Hopin. They must be uploaded elsewhere on the web.
Allow Others On-Screen
You can have up to five people on screen at a time. You will see those asking to join at the bottom of the video in the “Moderator Panel.” This allows you to choose who comes on screen with you, including additional panelists and even audience members during the Q&A.
Be Mindful of the Session Chat
At the start of your session, tell attendees how to participate in the session chat. Are you inviting questions? Let them know. Watch, or have a co-presenter, watch for questions or comments you might need to address prior to the session’s end.
Watch for direct messages.
You will see a red dot appear in the People section if someone has messaged you directly on Hopin:
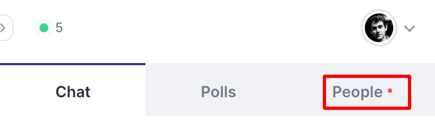
The latest messages appear at the top. A red dot indicates an unread message. A gray dot indicates an ongoing conversation.
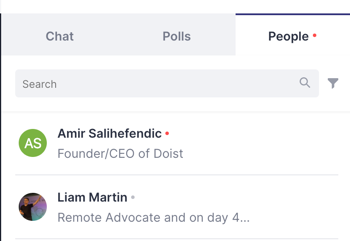
Steps for Presenting Slides
- Close all tabs on your browser except your Hopin tab, unless presenting in Google Slides.
- Open your slide deck in a new tab or in your application (PowerPoint, Keynote, etc.)
- On your presenter screen in Hopin, click “Screenshare” (the monitor icon).
- Go to the application window and select your presentation.
- Click “Share.”
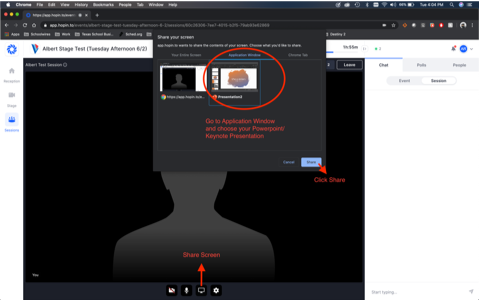
How to Play a Video (Not on YouTube)
- Open your video in a new tab.
- Click the screenshare icon.
- Choose the appropriate Chrome tab.
- Select the video and check “Share Audio.”
- Click “Share.”
-
How to Play a Video (YouTube Only)
- Copy the URL for your YouTube video have it ready to paste into Hopin.
- Click the YouTube icon.
- Paste your video link into the box when prompted.
- Play.
Please note that videos embedded in presentations or played off the desktop may have issues with sound and video not syncing, as well as issues with streaming quality.
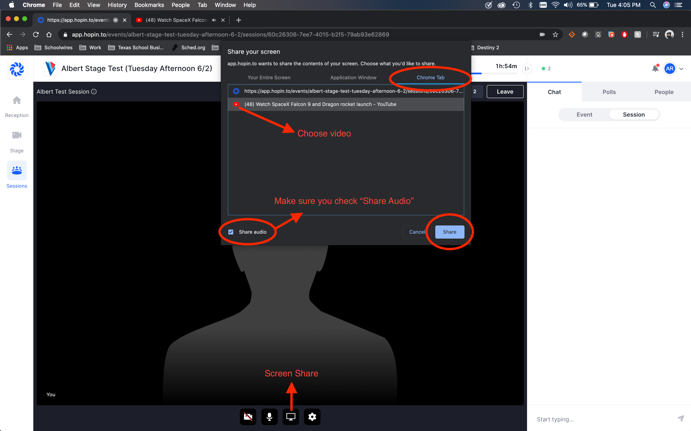
Tips for Presenting in a Virtual Setting
- Avoid wearing busy patterns such as stripes or small prints.
- Avoid a busy or cluttered background, which can be distracting to viewers.
- Present in a room with ample natural light, and make sure lights are above or in front of you, not behind you. Avoid presenting in front of large windows, which tend to throw the speaker into shadow.
- Position webcam so it’s slightly above eye level and directly in front of you.
- Have a copy of your presentation notes handy; Hopin doesn’t allow “presenter mode” on PowerPoint, so you won’t be able to see your notes as you present.
TASA Team and Support
You may contact us throughout the event with any questions or to ask for support you may need.
Sheri Hicks – Text or call 512.560.0415 (cell)
Eric Simpson – Text or call 972.765.6670 (cell)